小学校1年生になった息子。
小学生になってから初めての誕生日プレゼントは、ゲーム「マインクラフト」にしました!
- 7歳でもマインクラフトできるの?
- 親のパソコンにインストールしても大丈夫?
- 安全・安全に使わせる方法を教えて!
マインクラフトは、パソコン、スマートフォン、タブレット、Nintendo Switch、PlayStationなど、様々な端末でプレイすることができます。わが家ではパソコン用(Java版)を購入し、親のMacに外付けSSDを接続し、そこにmacOSとマインクラフトをインストールしました。
プレゼントから2ヶ月が経過……。
マインクラフトのレビューや子どもへのメリットなども書きました。マインクラフトに興味がある親御さんは、ぜひ読んでみてください。
外付けSSDで起動用macOSをつくり、マインクラフトをインストール



\これ買いました!/






【2ヶ月後レビュー】7歳でもパソコン版マインクラフトで遊べます!

マインクラフトには、実はたいした説明書がありません。広大な世界の中で自由に冒険・生活ができるのです。その自由さゆえ、「一体何をすれば良いの……」と、しばらくはとまどうと思います。
僕は、最初は「クリエイティブモード」で慣れるのがおすすめです。
クリエイティブモードは、その名のとおり作るためのモード。いろんなブロックが使い放題だったり、移動しやすかったりしるので、建造物をつくることに集中できるためです。始めたばかりで主人公が死んでばかりだと、やる気を失くしちゃうますから……。
デフォルトでは「サバイバルモード」になっていますので、切り替えてみてくださいね。
【メリット】漢字や英語も、自然に身に付く

2ヶ月間、マイクラを楽しんだ結果。7歳の息子は、むずかしい漢字もたくさん読めるようになりました。
たとえば、黒曜石。
パパから教えてもらったり、YouTuberのマイクラ実況動画を見ながら、自然と読めるようになっていました。
また、マイクラは世界中にユーザーがいます。公式YouTubeチャンネルは英語ですが、それもなんとなく眺めています。耳に英語が馴染んでくれたら嬉しいですね。
【メリット】キーボートとマウスの操作が、めちゃくちゃ上手くなった!

また、パソコンのキーボードとマウスの操作が、かなり上達しました。
最初はたどたどしかったのですが、今や顔をキーボードに落とすことなく、モニターを見つめたまま両手で巧みに操作しています。
これは僕が望んでいたことなので、嬉しいです! スマホやタブレットの時代ですが、将来的にクリエイティブなことにチャレンジしようと思ったらパソコンは欠かせません。これはどんどん慣れていって欲しいです。
【デメリット】YouTubeを見過ぎる……
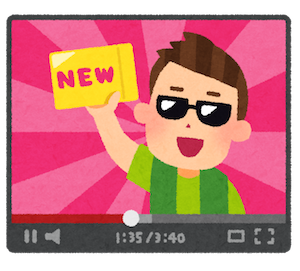
マインクラフトはユーザー数が多いので、YouTuberもそれを狙って実況動画を多数公開しています。それらは有益な場合もあるのですが、子どもは自制が効きづらいので、つい見過ぎてしまうのです。しかも、1本あたり30分〜1時間ほどあります。
- HikakinGames
- まいぜんシスターズ
- ぐっちの部屋(ミラクルぐっち)
- ウォーターチャレンジ
- ふうはや
……などなど。
個人的に、ウォーターチャレンジは実況というより絶叫。息子は楽しそうによく見ているのですが、僕うるさすぎて苦手です(配信者さんすいませんっ)
YouTubeを見過ぎてしまうので、このあたりは悩ましいところではあります。
スマホ、タブレット、パソコン、Nintendo Switch……どれが良いの? どう違うの?
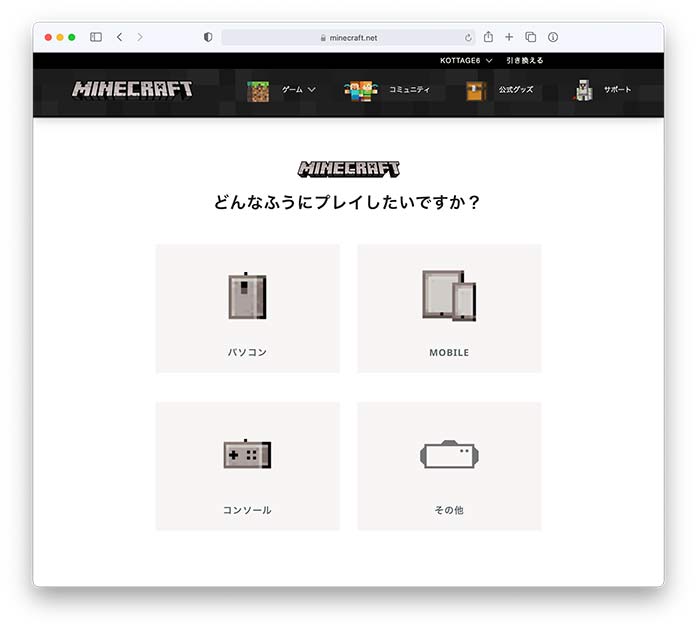
マインクラフトは2009年に発売。10年以上も世界中で遊ばれているゲームです。
リリース当初はパソコン版のみだったのですが、2011年にiOS版、2013年にPlayStation 3版、2014年にPlayStation 4版とXbox One版、2015年にWii U、2017年にNintendo Switch版など、さまざまな環境でマイクラがプレイできるようになりました。
ざっくりまとめると、スマホ、タブレット、ゲーム機用は「統合版」と呼ばれていて、パソコン用は「Java版」と呼ばれています。
統合版は、タッチパネルだったり、ゲーム用のコントローラーで操作ができるので、幼い子どもでも扱いやすいのがメリットです。
Java版は、親が多少のパソコンの知識が必要ですし、子どもにはキーボードとマウスの操作に慣れてもらう必要があります。
どちらもできる家庭環境であるならば、ある程度放置で子どもに任せたい場合は統合版、親もサポートしながら一緒に頑張れる方はJava版が良いと思います。
僕が考えるJava版のメリットは以下のとおり。
Java版のメリット
- パソコン操作が身に付く
- 使用できるブロックや機能が多い
- MODを導入してカスタムできる
Java版が使えるOS
- Windows 7 以降(Windows 10推奨)
- MacOS X 10.9 Maverick 以降(macOS 10.12 Sierra 以降推奨)
- Linux
教育版マインクラフトは要注意

マインクラフトは、他にも教育版(Education Edition)があります。
こちらは、子どもたちやYouTuberが言っている、マイクラとは違います。プログラミング的思考を身につけるために教材化された教育向けエディションです。
安価なノートパソコン Chromebook(Chrome OS)にも対応しているので、授業に導入している小学校もあります。
個人でもライセンスを購入することは可能なのですが、これを子どもに買い与えてもお子さんからはきっと「これじゃない!」と言われてしまうでしょう。ややこしいので、ご注意ください。
- Java版・統合版マインクラフトの購入先 (https://www.minecraft.net/ja-jp/get-minecraft)
- 教育版マインクラフトの購入先 (https://education.minecraft.net)
マイクラの価格
参考までに、マインクラフトの主な価格をまとめておきます(記事公開時の料金)。
価格
- パソコン用(Java版) 3,000円
- iOS用(統合版) 860円
- Android用(統合版) 900円
- Nintendo Switch用(統合版) 3,960円
- PlayStation 4用(統合版) 3,960円
【親のパソコンを使う場合】外付けSSDに、起動用OSをインストール

わが家では、パパの古いMacを息子に使わせてあげています。
ただし、そのままではなく、今回購入した外付けSSDに起動用macOSを新規インストールしました。その中に、マインクラフトをインストールしています。
つまり、親のパソコンでありながら、完全に切り分けています。そうした理由は……
外付けSSDを使うメリット
- 古いMacでもサクサク動く(余計なものが入っていないので)
- 親のデータとは、完全に分離できるので安心(パパは内蔵HDD・息子は外付けSSD)
- 親のデータが勝手に触られない
- 親のブラウザで勝手にSNSに投稿したり、買い物されたりしない
外付けSSDを起動ディスクにする方法(macOS)
外付けSSDにmacOSをインストールして、起動するまでの手順をまとめました。
手順
- 外付けSSDを購入する
- Macとつなぐ
- Macで「ディスクユーティリティ」を起動
- 外付けSSDをフォーマットする(APFS 暗号化)
- AppStore、もしくはApple公式サイトからmacOSをダウンロードする(以前のバージョンの macOS を入手する)
- インストーラーを起動し、インストール先を外付けSSDにする
- Mac「システム環境設定」を起動
- 起動ディスクをクリックし、外付けSSDを選択して再起動
また、同時に「子ども用のApple ID」も取得しておきましょう。Apple IDに関しては、こちらの記事に詳しく書いています。
子ども用の外付けSSDは、安いものでも大丈夫!
外付けSSDは、価格も性能も様々です。
わが家では、親の仕事用は高価なハイスペック(2万円超え)、子ども用は安価モデル(5,000円)を使用しています。安いと言っても5,000円もするのですが……。これで充分です。



何年も遊べるマインクラフト、これから楽しんでくれるかな?

マインクラフトは、2019年にテトリスの販売数を超え、世界一売れたゲームになりました。また、月間アクティブユーザー数は1億3,000万人以上で、世界中のすべての国・地域にプレイヤーがいるそうです。
マインクラフトは、一過性のブームではありません。
すでに10年以上の歴史があり、今後もアップデートを重ねながら進化していくことでしょう。
3,000円で購入したゲームですが、この先何年も遊べると思うと、とてもコスパが良い買い物とも言えます。また、子どもにとってもマインクラフトのスキルは、この先も長らく活かせます。
まだ始めて2ヶ月ほどですが、この先も楽しんでくれたら良いな、と思います。
マイクラに詳しい方がいたら、ぜひ「子どもとこんな風に遊ぶと楽しいよ!」など、アドバイスいただけたら嬉しいです。また、これから始める方も、一緒に楽しんでいきましょう。








































