「親のMacを子どもに使わせたい。でも、大事なデータが消えたり、勝手にSNSに投稿してしまったり、課金・買い物したりしないか心配……。そんなとき、どうしたらいいの!?」
今回は、親がMacを使っていて、わが子にそのMacを使わせたいときの、いいアイデアをお伝えします。
具体的には「お子様用Apple IDを新規取得する」です。
お子様用Apple IDを新規取得する手順【13歳未満の子供】
まず、子ども用のApple IDをMacで取得する方法をお伝えします(具体的な使い方については後述します)。
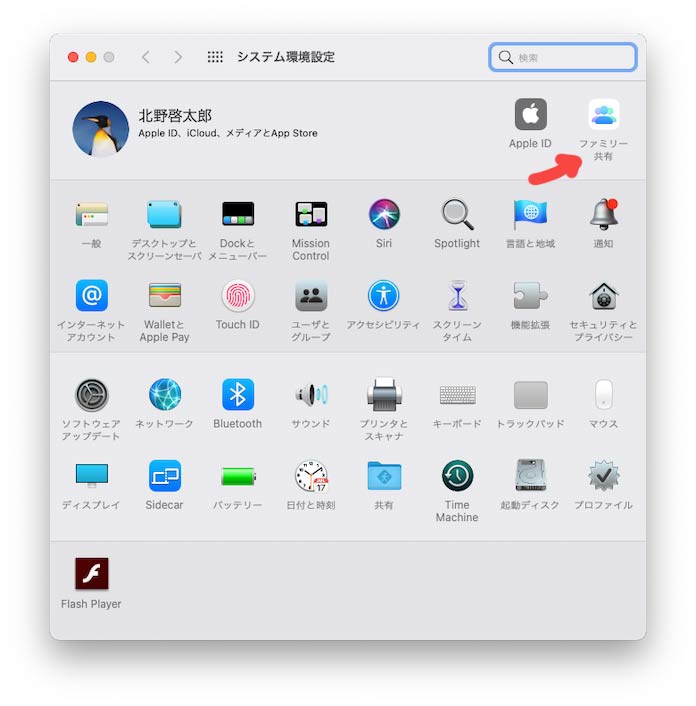
まずは、システム環境設定を開き、「ファミリー共有」をクリックします。
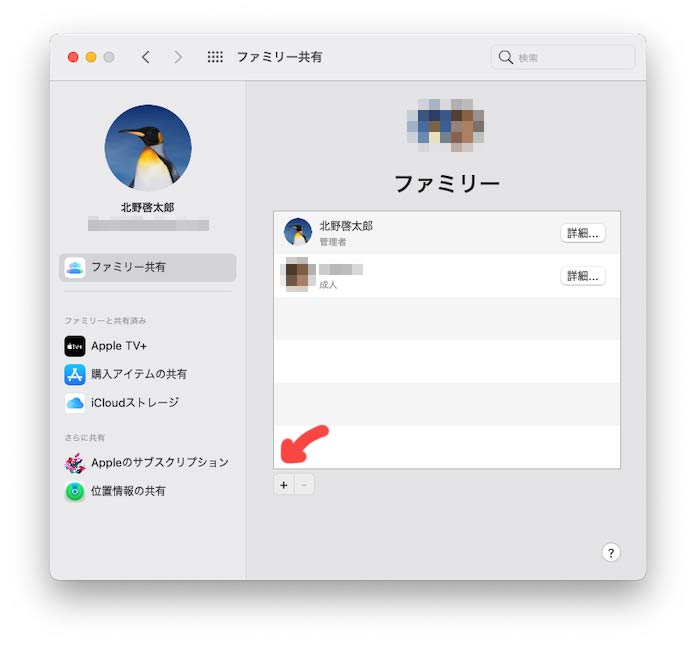
次に、ファミリー共有のリストの左下にある「+」をクリック。
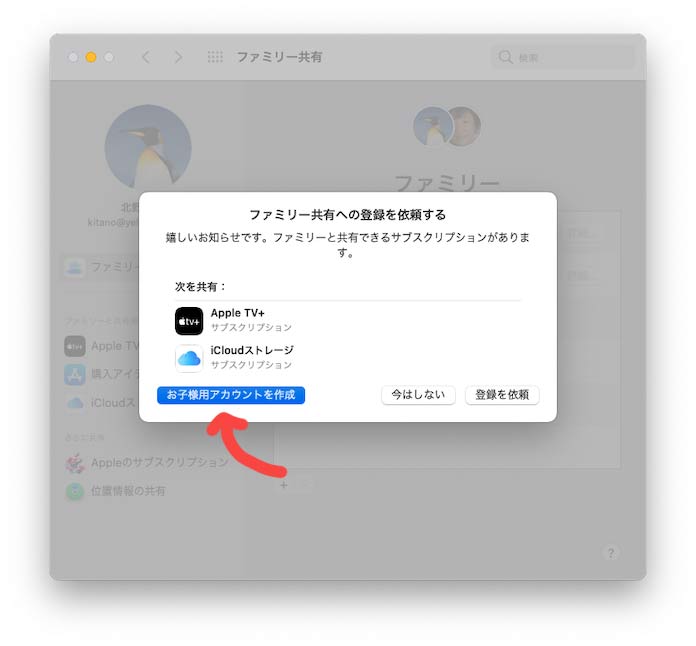
「ファミリー共有への登録を依頼する」という表示になりますが、ここにある「お子様用アカウントを作成」をクリックします。
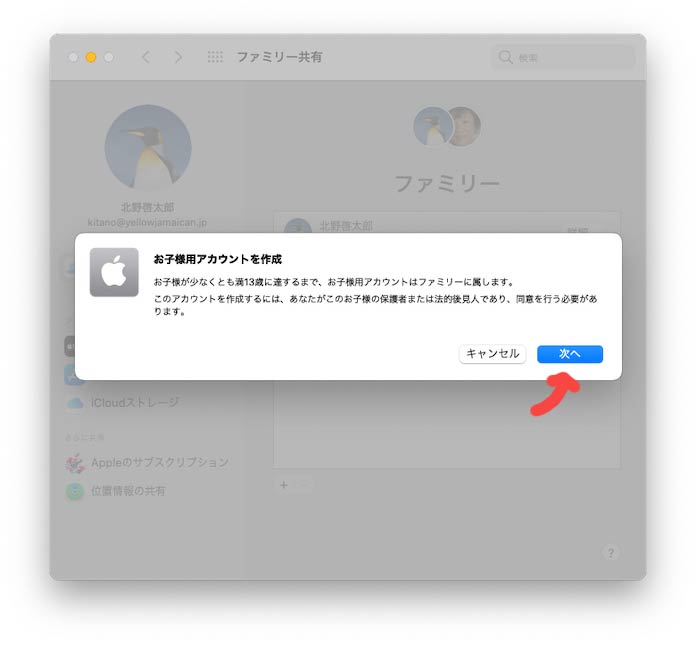
「お子様様アカウントを作成」が表示されるので、ここで「次へ」をクリック。
お子様が少なくとも満13歳に達するまで、お子様用アカウントはファミリーに属します。このアカウントを作成するには、あなたがお子様の保護者または法的後見人であり、同意を行う必要があります。
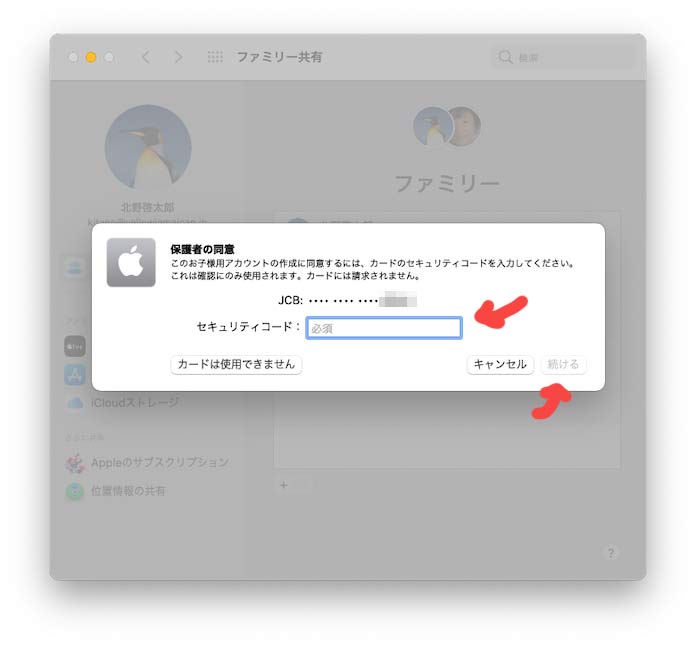
「保護者の同意」では、親のApple IDに登録済みのクレジットカードのセキュリティコードを入力します。
このお子様用アカウントの作成に同意するには、カードのセキュリティコードを入力してください。これは確認にのみ使用されます。カードには請求されません。
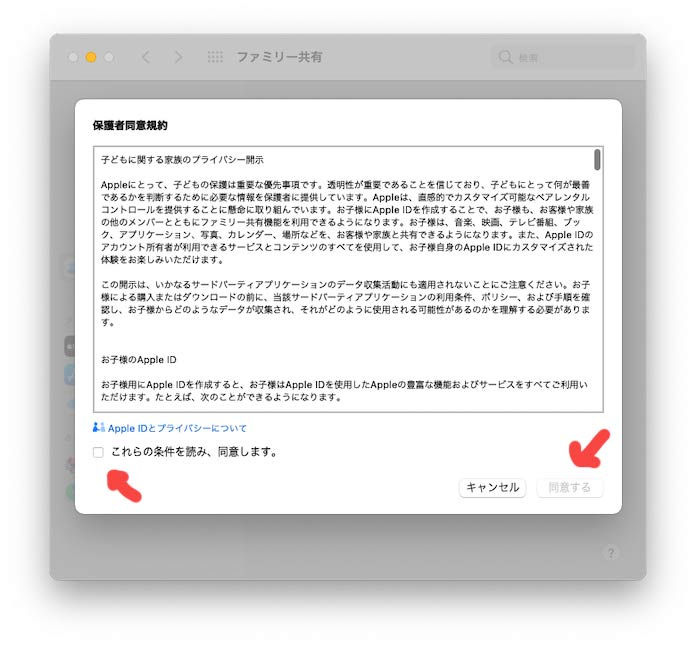
「保護者同意規約」を確認し、チェックボックスにチェックを入れ、「同意する」をクリックします。
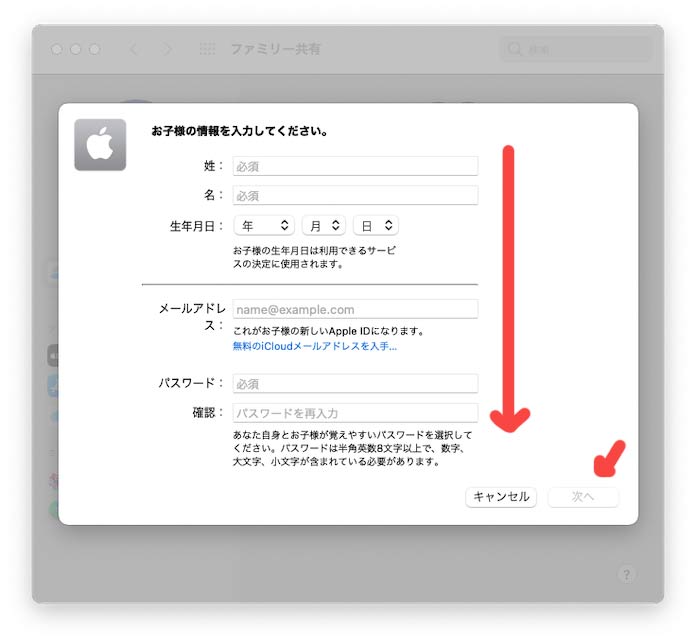
「お子様の情報を入力してください」と表示されるので、各項目に記入します。
Apple IDはメールアドレスと紐づいているので、すでに登録済みの親のメールアドレスは使えません。事前に子ども用のメールアドレスを準備しておくと便利です。もし無い場合は、無料のiCloudメールアドレスを入手することもできます。
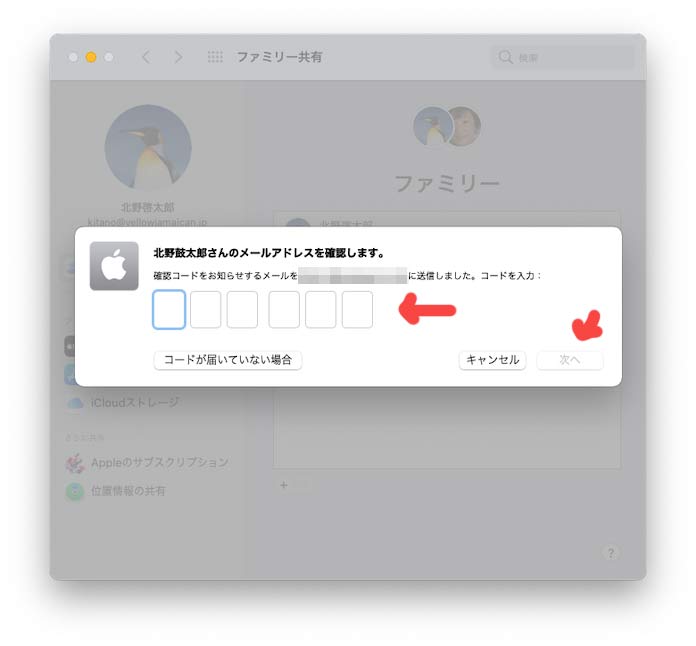
親のiPhoneやMacに、6桁の確認コードが届きます。それを入力してください。
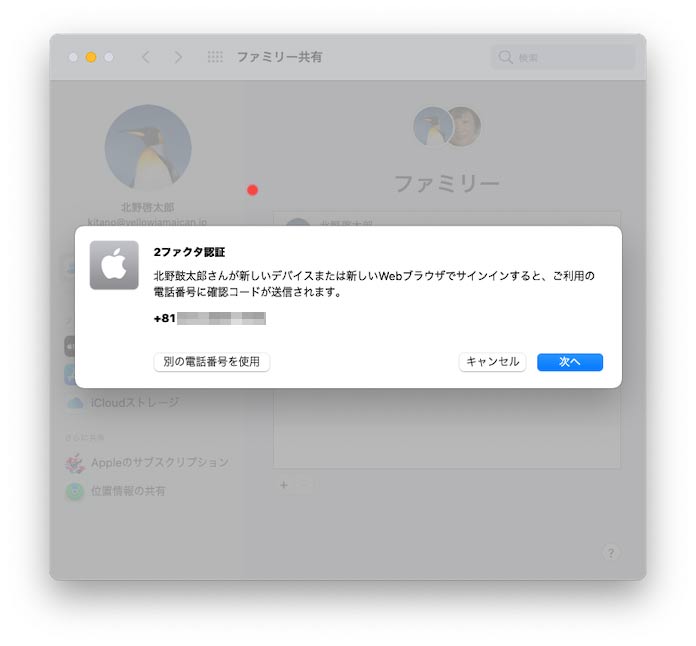
親のApple IDが「2ファクタ認証(二段階認証)」に設定していると、携帯電話に確認コードが送信されます。
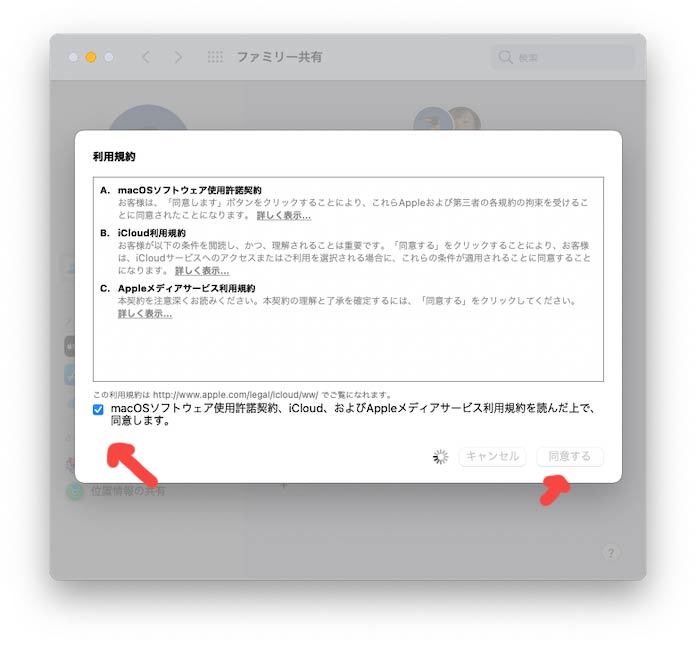
「利用規約」を確認し、同意します。
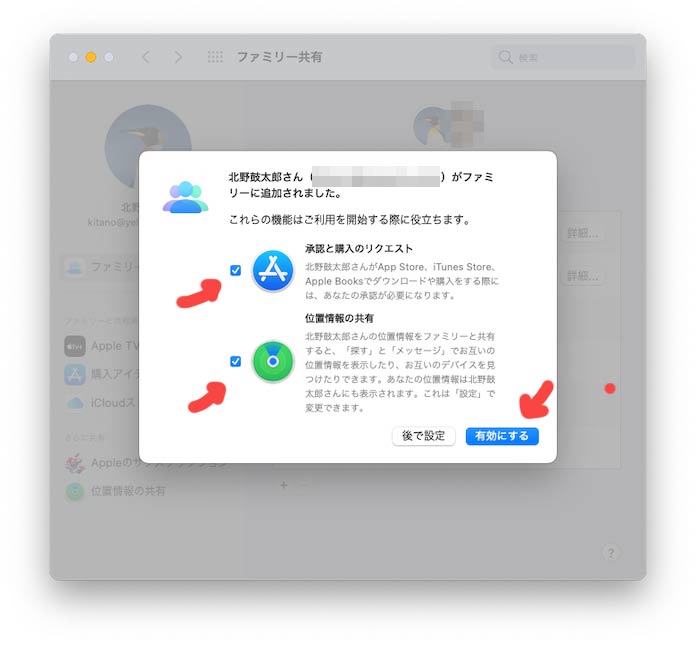
無事、ファミリーに追加されました!
ここで「承認と購入のリクエスト」「位置情報の共有」にはチェックを入れておきましょう。App Storeで勝手にアプリが購入できなくなり、また端末の位置情報がアプリ「探す」などでわかるようになります。
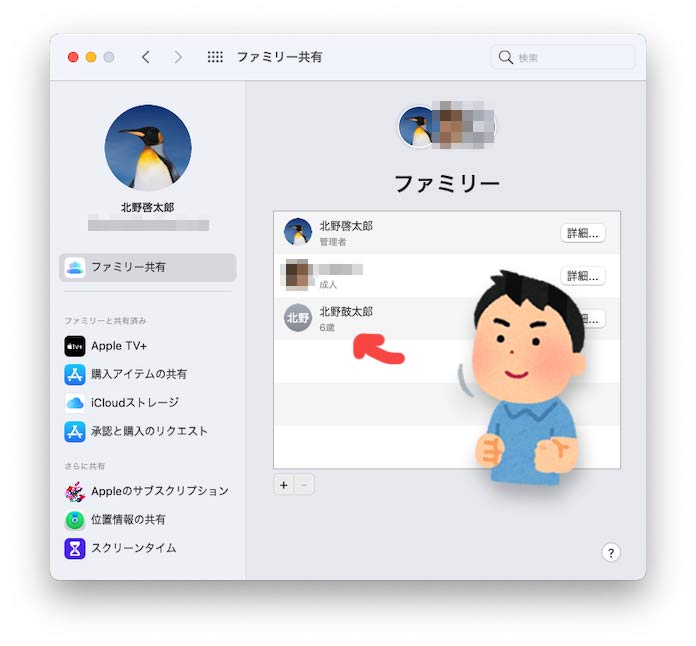
おつかれさまでした! ファミリー共有のリストに無事追加さているのを確認したら、完了です。
子ども用のMacの初期設定で、このApple IDでログインしてくださいね。
Apple 公式サイトより
この手順は、Appleの公式サイトにも掲載されています。
手順
- Apple メニュー >「システム環境設定」>「ファミリー共有」の順に選択し、「ファミリーメンバーの追加」をクリックします。macOS Mojave 以前を搭載した Mac では、Apple メニュー >「システム環境設定」の順に選択し、「ファミリー共有」>「iCloud」>「ファミリーを管理」の順にクリックして、追加ボタン「+」をクリックします。
- 「アカウントを持っていないお子様用に Apple ID を作成」を選択して「続ける」をクリックします。
- お子様の生年月日を入力します。必ず正しい日付を入力してください。後から変更することはできません。
- お子様の Apple ID (○○○@icloud.com)、名前、パスワードを入力します。macOS Catalina を搭載した Mac では、「お子様の位置情報をファミリー内で共有する」チェックボックスを選択しておくこともできます。「次へ」をクリックします。
- お支払い方法について要求された情報を入力して、「同意する」をクリックします。お支払い方法が登録されていない場合は、この時点で追加する必要があります。
- 画面の指示に従ってパスワードを設定し、セキュリティ質問を選択して、お子様のアカウントを設定します。お客様とお子様の双方が記憶できるパスワードとセキュリティ質問を選んでください。Apple ID の作成後に確認メールが届きます。
子供用Apple IDは、どうやって使うの?

さて、用意した新しいApple IDは、どうやって使うのか?
それには、2つの方法があります。
2つの方法
- ユーザーを新規に追加する
- 外付けSSDにmacOSを新規インストールする
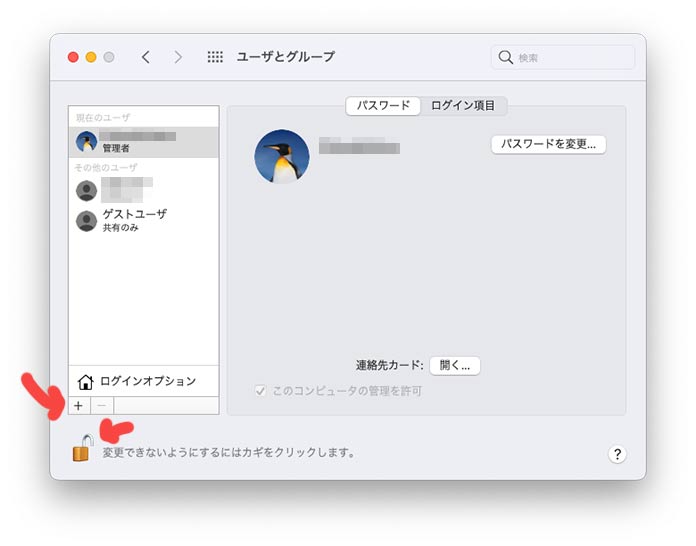
1つめは、ユーザーの追加です。
システム環境設定の「ユーザーとグループ」で、新規ユーザーを追加することができます。
メリット
- 追加でお金がかからない
デメリット
- Macの内蔵SSD(HDD)の容量が圧迫される
- ウイルス感染した際、親のデータまで破壊されるリスクがある
外付けSSDで起動ディスクを作ろう!
僕のおすすめは、2つめの「外付けSSDにmacOSを新規インストールする」です。断然おすすめ!



「外付けHDD(ハードディスク)じゃダメなの?」と思った方もいるかと思いますが、OSをインストールするなら高速は必須。SSDは、ここ最近値段がグッと下がってきたのでコスパ的にもGOODです。
メリット
- 親のストレージとは、完全に分離できるので安心(外付けSSD・内蔵HDD)
- 親のお下がりの古いMacでもサクサク動く(2010年以前のMacだと厳しい)
デメリット
- 外付けSSDの購入代がかかる(数千円〜)
外付けSSDへ、macOSをインストールして起動ディスクにする手順については、後日別の記事でレポートします。今回はここまで。
とにかく、子どもに親のMacを触らせるのであれば、お子様用Apple IDを取得した方が良いよ、というお話でした。






































