小学校にあがると、学校・学童から配布される紙のプリントがすごく増えます。
保育園や幼稚園でもプリントの配布はあったかと思いますが、その比ではありません。学校、学年、クラス、PTA、教育委員会、チラシ……など。それに加えて子どもが学習してきた切り離せるドリルやテストも持ち帰ってきます。
1ヶ月も放置しようものなら、もう何が何だかわかりません!
「クラウド保存して夫婦で共有したい」
「キーワード検索を可能にして瞬時に探したい」
僕は、スキャナの購入を強くおすすめします。これがあれば一元管理できてスッキリ! ちなみにわが家では息子が小学1年生の頃から、ScanSnap(スキャンスナップ)を愛用しています。
ScanSnap(スキャンスナップ)とは

ScanSnap(スキャンスナップ)は、原稿などを読み取り電子化するイメージスキャナです。特徴は「ワンプッシュで簡単」というところ。
開発・販売は株式会社PFU。石川県に本社を置く日本企業です。
2001年に販売が開始され、長らく株式会社富士通の子会社としてFujitsuブランドで販売されていましたが、2023年4月よりRICHO(リコー)ブランドへと変更されました。

世界シェアNo.1 BCNランキング13年連続シェアNo.1
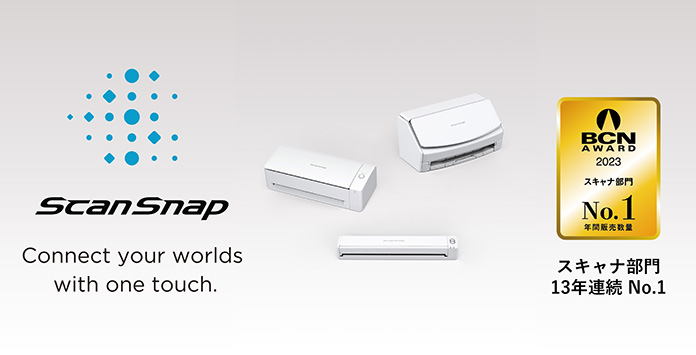
スキャナーを普段使わない方からすれば馴染みが無いかと思いますが、ScanSnapは世界断トツ! 世界シェアNo.1を確立しています(KEYPOINT INTELLIGENCE社 (InfoTrends) などが集計)。
また、日本国内においては、全国の量販店のPOSデータを日次で収集・集計した「BCNランキング」で、スキャナ部門13年連続販売台数1位! 一番売れています。

BCNランキングにおける、国内シェアは47.2%! 圧倒的な人気です。
\最新のメイン機種/



【実践動画】学校のプリントや子どものテストをスキャン
■YouTube「パパやるチャンネル」
ScanSnapのふたを開ければ自動で起動

ScanSnapの起動は、とっても楽チン! ふたを開ければ自動で起動します。あとは、スキャンしたい用紙を設置して、タッチパネルのスキャンボタンを押せばOK。
日々のことなので、ここに煩わしさがないのは大切なポイント。電源ボタンもありません。
最適なファイル名を自動で付けてくれる
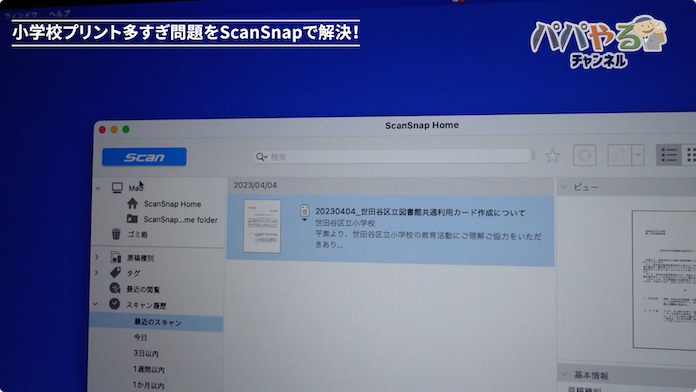
ScanSnapでスキャンしたファイルは、パソコン、もしくはScanSnap Cloud (*1) で保存します。
このとき、ファイル名も自動でつけてくれるのです。これがめちゃくちゃ便利!
プリントを読み取って、ScanSnapが「これがタイトルだよね」と判断し、それをファイル名にしてくれるのです。だから、スキャン後にファイル名をつけて保存する必要は無し。
僕たちは、どんどんスキャンするだけ。あとは勝手に保存してくれるので安心です。
*1. ScanSnap Cloudは無料のクラウドサービスです(対象機種:ScanSnap iX1600、iX1300、iX1500、iX500 、iX100)
PDFで保存すれば、文字のコピペや検索ができる
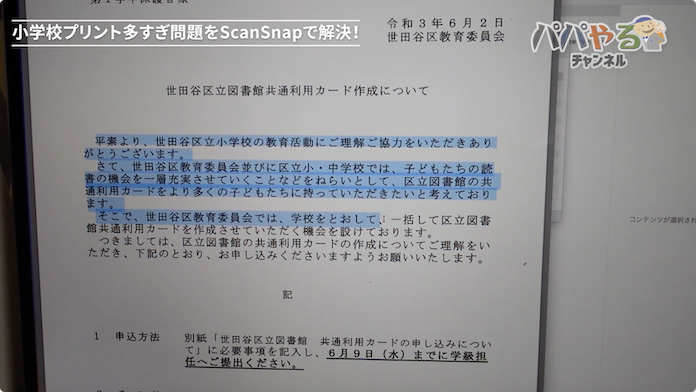
ScanSnapは、用紙を単純にデジタル化するだけではありません。
PDF形式で保存すれば、スキャン後の原稿の文字をコピーして、他のメモ帳にペーストすることもできるのです。
また、それらは文章として認識されているので、たとえばプリントの中に「図書館利用方法」という文字があれば、パソコン内検索でもヒットします。
つ・ま・り!
という悩みから解放されるわけでです。プリントの山から探し出す必要はありませんし、夫婦間で喧嘩が起きることもありません。
子どもの作文やテストはJpegで保存
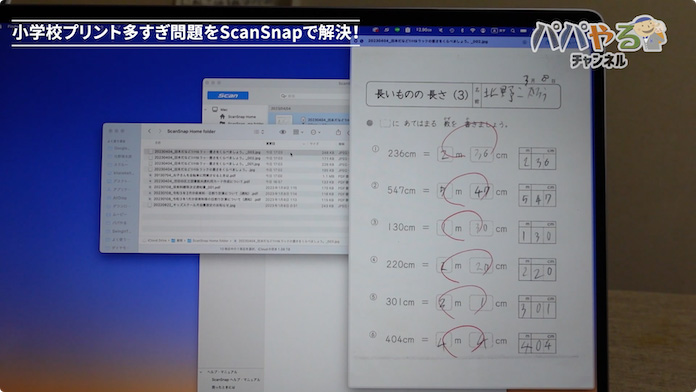
学校から持ち帰るのはプリント類だけではありません。子どもが勉強してきたドリル、テスト、作文、塗り絵、お絵描きなどもあります。
これ、結構膨大です!
でも捨てるには忍びないじゃないですか……。でも、ScanSnapがあれば大丈夫。数枚まとめてセットして、スキャンボタンを押せば完了。
僕はここでは、PDFではなくJpeg保存にしています。Jpegの方が汎用性があり、スマホのアルバムにも追加できますからね。
わが子のつたない手書き文字も、数年後に見返せば懐かしい貴重な思い出になると思いますよ!
片面・両面、どちらも対応。気にせずどんどんスキャンしよう!

ScanSnapは、片面・両面どちらにも対応しています。
それらが混じったプリントを数枚セットしても、自動で判別してくれます。また「片面だけしかスキャンしたくない」「裏面が汚れていて両面スキャンされてしまう」などのときは、あえて片面だけを指定してスキャンすることも可能性。
また、両面だからといって、スキャンの時間が長くなることもありません。一瞬です!
保存先をクラウドにすれば、スマホで見たり、夫婦で共有できたりする
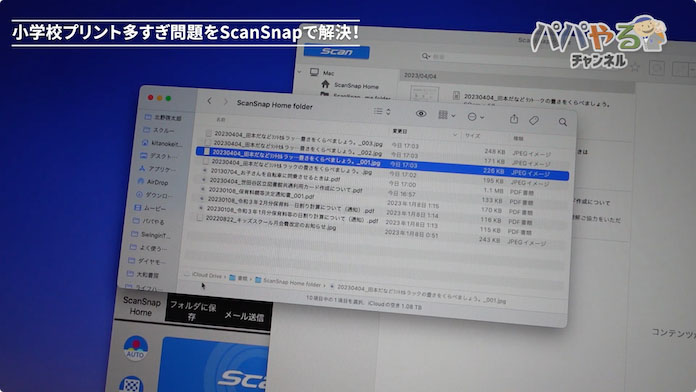
ScanSnapでスキャンしたファイルをクラウドに保存しておけば、外出先でスマートフォンで確認したり、夫婦間で共有できたりします。
僕はApple製品を愛用しているので、iCloudドライブに保存して、MacとiPhoneで閲覧しています。
余談です。ニッチなトラブルシューティングですが、iCloudドライブに保存したファイルが、iPhoneで開かないときは以下の記事を参考にしてください。
ScanSnap 最大のメリット

以上、ここまでScanSnapの活用法やメリットをご紹介してきまたが、総括するとこれに尽きます。
- プリントを失くす不安から解放される
「あのプリントどこにやったっけ?」
「どこかにあるはず!」
「もしかして捨てた!?」
こういった行動・思考は無駄じゃないですか。また、学校から持ち帰ったプリントをいつ捨てるかの判断も迷いますよね。
昨今、学校も書類の電子化を進めていますが、まだ完全とは程遠いです。息子が通う小学校は東京都世田谷区にあり、ICT教育先進校としてApple社や厚生労働省も視察にくるほどなのですが、まだまだ紙は無くなりません。
ScanSnap デメリットはA3用紙のスキャン

ScanSnap シリーズでスキャンできる用紙のサイズは、最大で「A4」もしくは「レター」までです。小さいのは名刺サイズまで対応。
- A4 210mm × 297mm
- レター 216mm×279mm
でも、小学校では時々A3サイズのプリントが配布されるのです。この場合は、2つの方法でスキャンする必要があります。大きな用紙がきたときは面倒です。
- コンビニプリントでA4サイズに縮小コピーする
- ScanSnap A3キャリアシートを別途購入する
A3キャリアシートは結構高いので、僕はA3は必要なもののみ「1」の方法でスキャンしています。縮小コピーは10円だしね。
スキャナがある快適生活を実現してください!
僕は、ScanSnapがない生活はもはや考えられません。
活用法は学校のプリント整理だけではないですよ。子どものお絵かき、昔の写真、妻からの手紙、年賀状、領収書、お知らせ葉書、健康診断の結果……など、あらゆるものが電子化できます。
趣味、子育て、仕事に活かせる、ScanSnap。
ぜひ、皆さんの生活にも取り入れてみてくださいね。
\最新のメイン機種/



【おすすめの設定】プロファイル「両面PDF」「片面PDF」「片面JPG」

追記です。ScanSnapを愛用しているうちに、以下の設定をしておくと便利だということがわかりました。
ScanSnapのアプリで「プロファイル」を自由に追加することができます。プロファイルとはよく使う設定のことで、ボタン(アイコン)をタップすることで簡単にお気に入りの設定を切り替えることができます。
プリントによっては両面と片面があったり、手書きをしたお絵描きやドリルなどはJPEGで保存したいところです。いちいち設定しなおしていては不便です。そこで僕は以下の3つのプロファイルをつくっています。
実際にご購入された方は、ぜひ参考にしてみてくださいね!
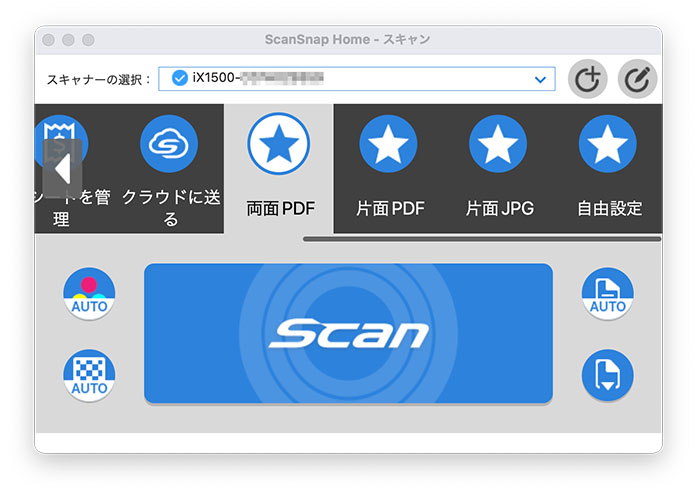
プロファイル「両面PDF」
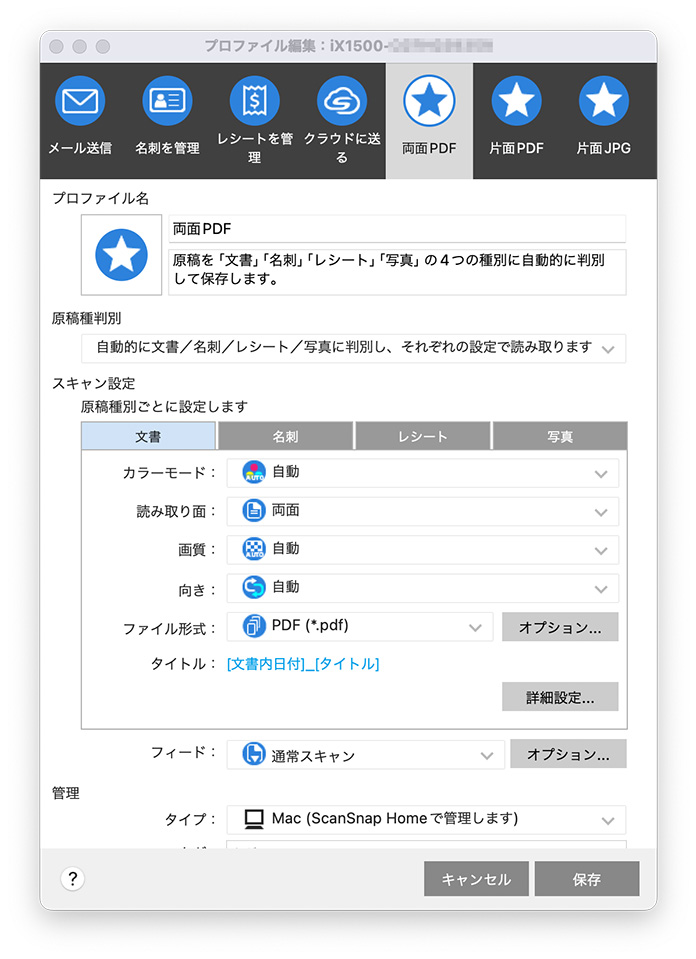
- カラーモード:自動
- 読み取り面:両面
- 画質:自動
- 向き:自動
- ファイル形式:PDF
プロファイル「片面PDF」
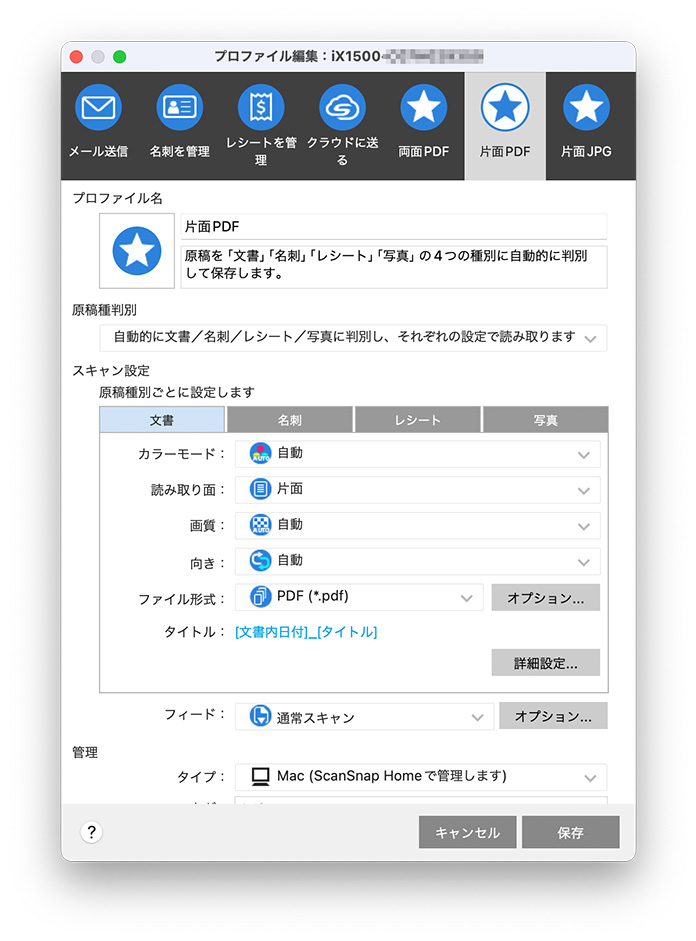
- カラーモード:自動
- 読み取り面:片面
- 画質:自動
- 向き:自動
- ファイル形式:PDF
プロファイル「片面JPG」
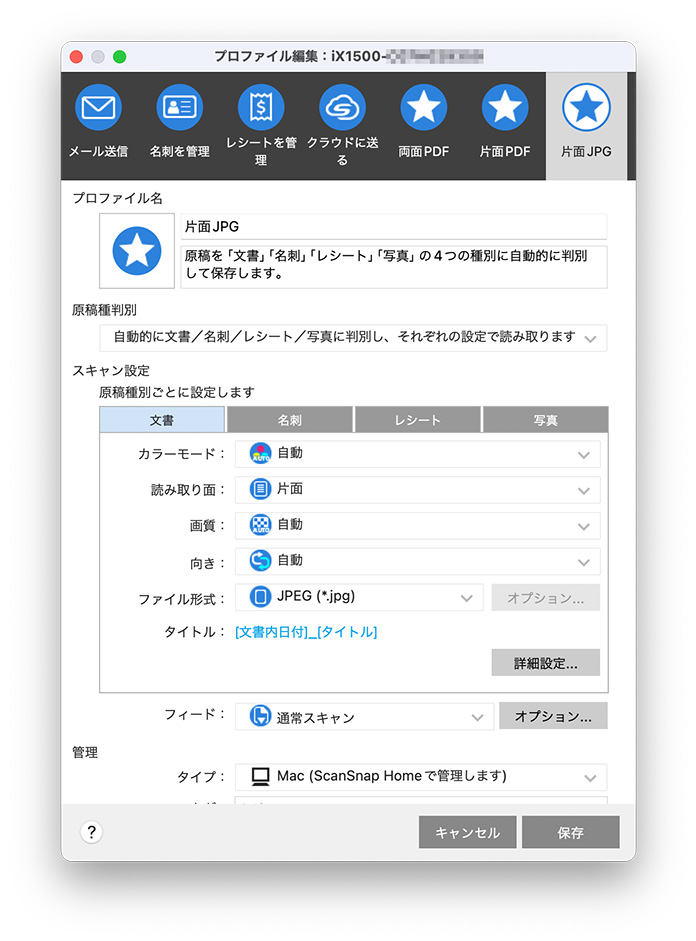
- カラーモード:自動
- 読み取り面:片面
- 画質:自動
- 向き:自動
- ファイル形式:JPEG





































