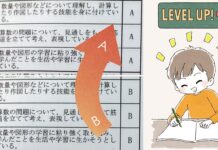「子どもがiPhoneでゲームをしているとき、画面収録をすると、後から自分のプレイが振り返られて面白いよ」
そんな話を子育て中の友人に話したところ、「どうやって動画を撮影するの?」と質問を受けました。
iPhoneのスクショ(スクリーンショット)は知っていても、動画を残す方法を知らないiPhoneユーザーは案外多いのではないかと思い、今回は記事を書きました。やり方をサクッと解説します。
手順 iPhoneに「画面収録」機能を追加する方法
- iPhone「設定」アイコンをタップ
- 「コントロールセンター」をタップ
- 「コントロールをカスタマイズ」をタップ
- 画面下部より「画像収録」の「+(プラス)」をタップ
- 画面右上から中央に向けてスワイプで「コントロールセンター」を表示
- 二重丸のアイコン「画像収録」をタップ
- 画面左上の赤くなっている「時間」部分をタップ
- 画面収録を停止しますか? で「停止」をタップ
- アプリ「写真」内に、動画が保存されます
動画で解説
わかりやすく解説
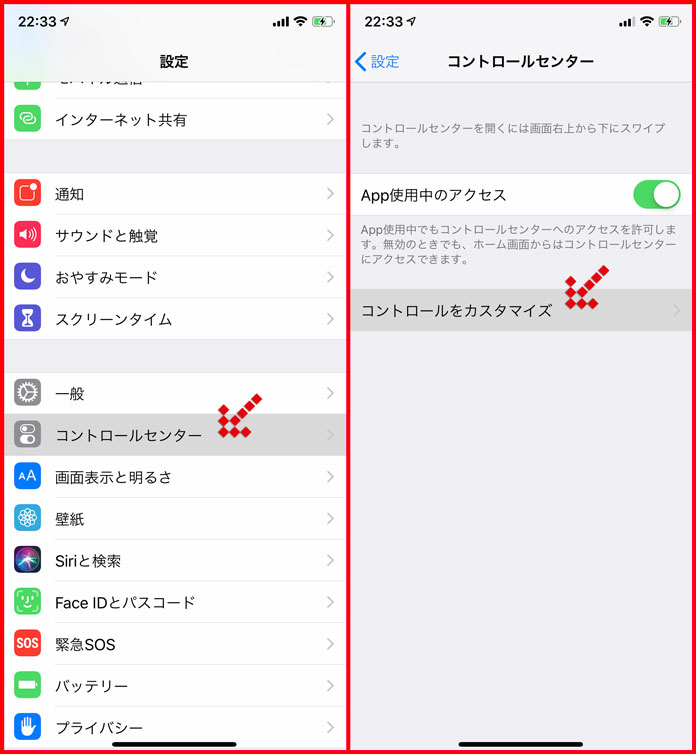
- iPhone「設定」アイコン(ギアマーク)をタップ
- 「コントロールセンター」をタップ
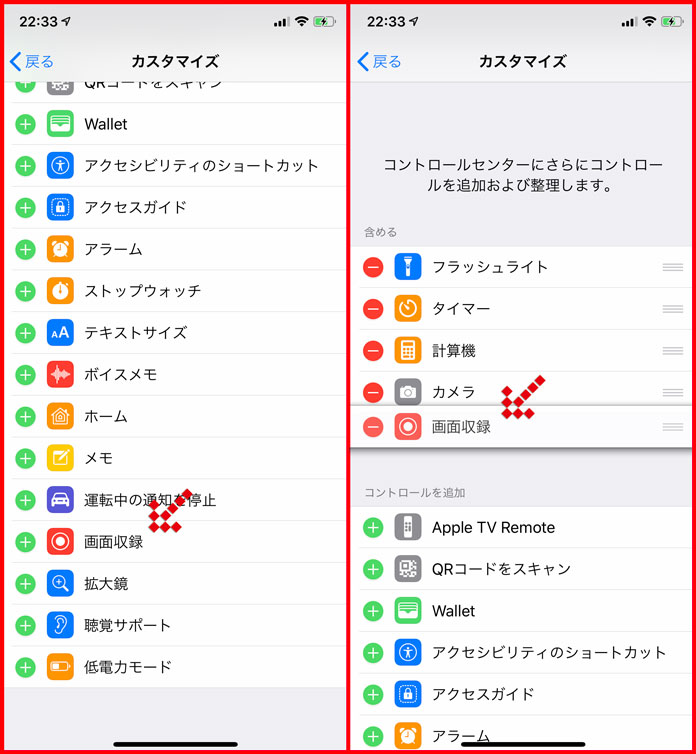
- 画面下部より「画像収録」の「+(プラス)」をタップ
- 画面右上から中央に向けてスワイプで「コントロールセンター」を表示
「含める」欄は、「三(3本線)」ドラッグすることで並び替えできます。
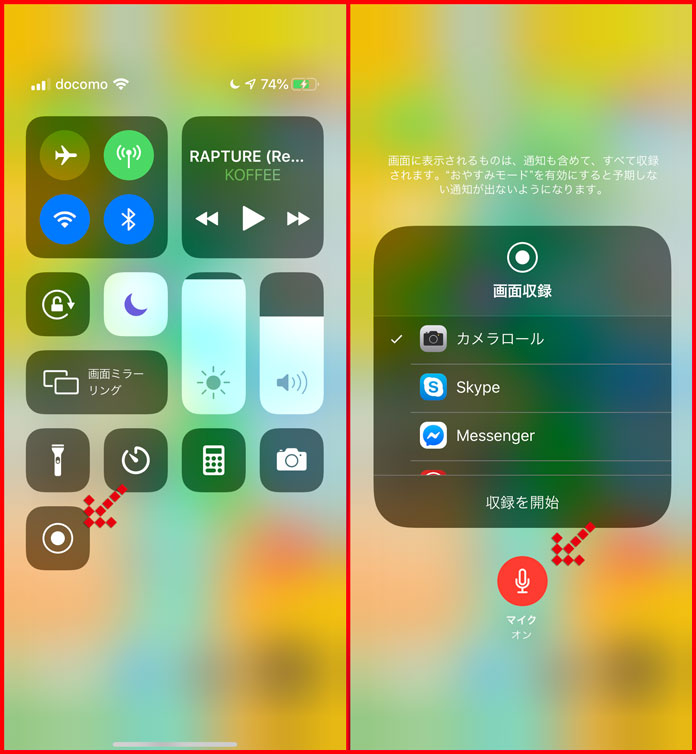
- 画面右上から中央に向けてスワイプで「コントロールセンター」を表示
- 二重丸のアイコン「画像収録」をタップ
アイコン「画像収録」をタップすると、3秒後に収録が始まります。収録を終えたいときは、画面左上の赤くなっている「時間」部分をタップしてください。「画面収録を停止しますか?」と表示されるので、「停止」をタップすると、アプリ「写真」内に動画が保存されます。
自分の声など外部マイクの音を収録する方法
小技です。
コントロールセンターの二重丸のアイコン「画像収録」を長押しすると、「マイク オン・オフ」の切り替えができます。
デフォルトでは「オフ」で、iPhone内の音声が収録されるのですが、「オン」にすると内蔵マイクで、あなたの声など外の音が収録されます。
両方の音声を録音するには、Macなどのパソコンが必要になります(アプリは「QuickTime」などを使用)。
何に使うの? 撮影動画を紹介
これは、iPhone「画面収録」を使って撮影した動画です。
先日、パパやるにて紹介した子ども向け歯みがきアプリ「はみがき勇者」のプレイ動画です。マイクの設定は「オフ」。僕たちの声は録音せず、ゲームの音声を録音しています。
わが家の5歳の息子は、この動画を見て反省会をしたり、攻略法を見出したりしています。また、良いプレイができたら、友達にシェアしたり、YouTubeにアップロードして自慢したりすることもできます。
それでは、今回の解説は以上です。
iPhoneユーザーは、ぜひご活用ください。
【補足】iPhoneの画面を、Macで録画する方法
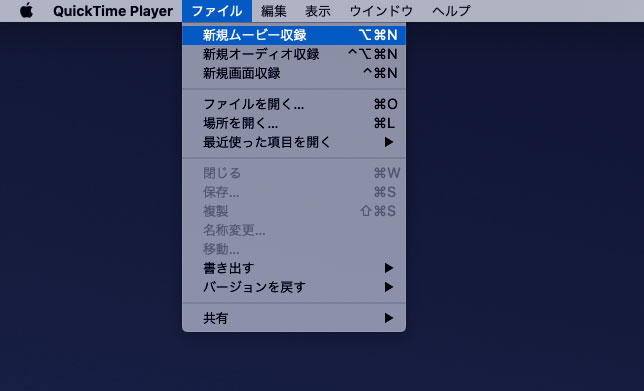
最後におまけ。
iPhoneの画面を、Macで録画する方法もお伝えしておきます。
まず、MacとiPhoneをUSBケーブルで接続します。そしてAppleの純正アプリ「QuickTime」を起動し、ファイルから「新規ムービー収録」を選択してください。
次に「録画ボタン」の隣にある「v」の部分をクリックし、カメラをマイクを選択します。ここでカメラでiPhoneを選択すると、iPhoneの画面がキャプチャできるのです。
Macユーザーは、覚えておくと便利です。